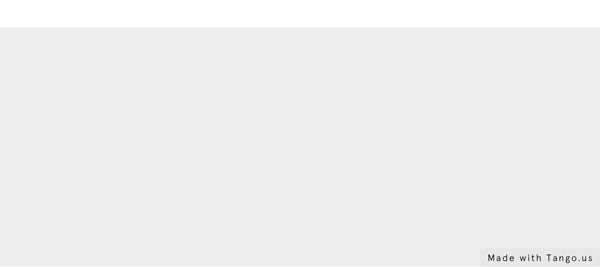- Help Center
- General
How to upload personal content like files and videos into RocketSceens
Use our content menu to access and upload your content. Follow the instructions below.
Uploading and moving Files To Rocketscreens Content Area
Here are the steps to use our content app to upload your personal files
Date: December 22, 2022
Author: Scott Preszler
Source:
Tango
2. Click on Content Menu Button
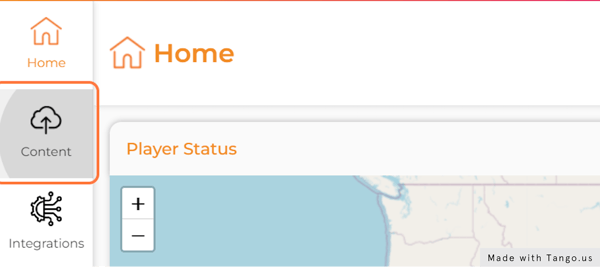
3. Using the search capability
click on the search bar to find files previously loaded up. Type in the name of the file to search for it
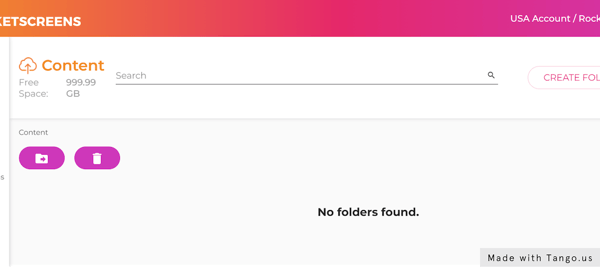
4. CREATE FOLDER Button
click on this button to create folders to organize your content
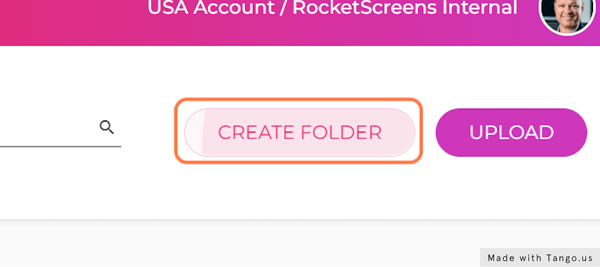
5. Name the folder
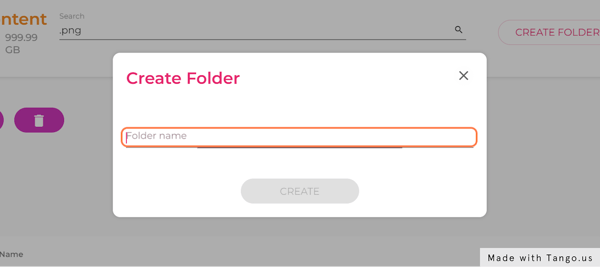
6. In our example, we Typed "New Folder"
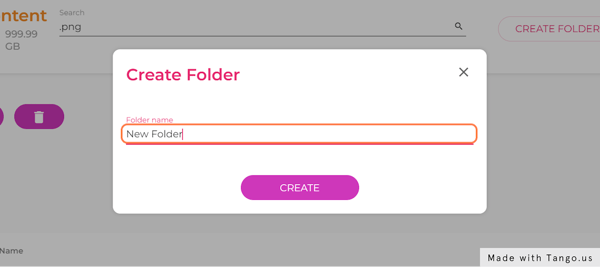
7. Click on CREATE
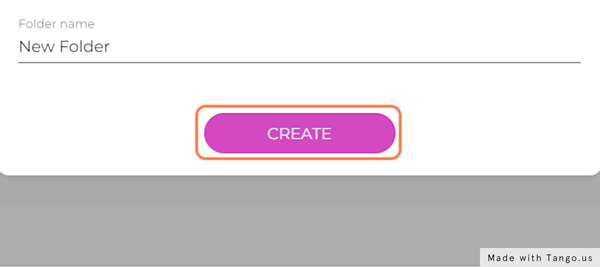
8. Move individual files to the folder
select the files you want to move by clicking in the square.
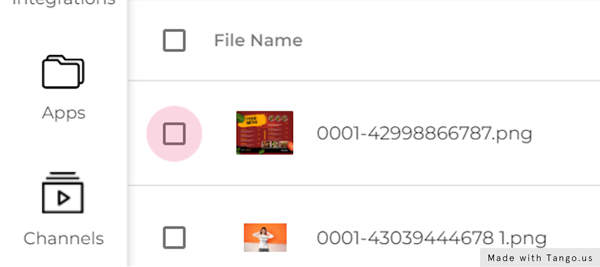
9. Choose all the files you want to move by repeating the prior step
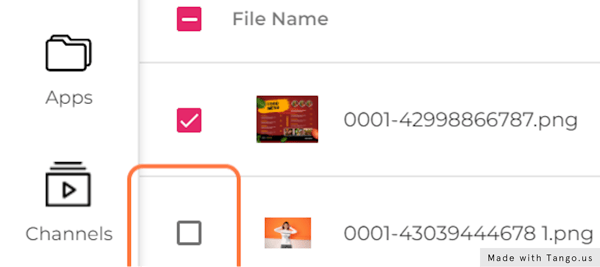
10. Click on the Content Move Icon to move content
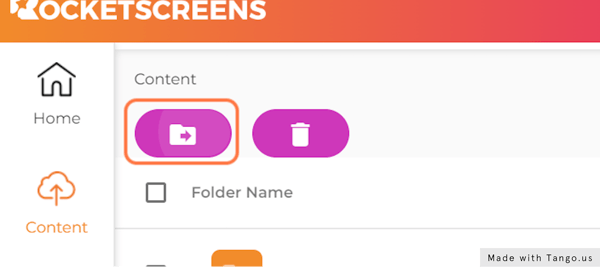
11. Choose the folder to move files to new location
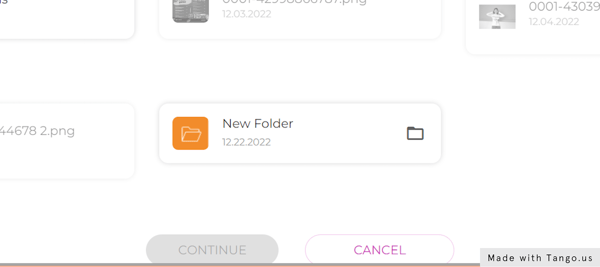
12. Click on CONTINUE to move files
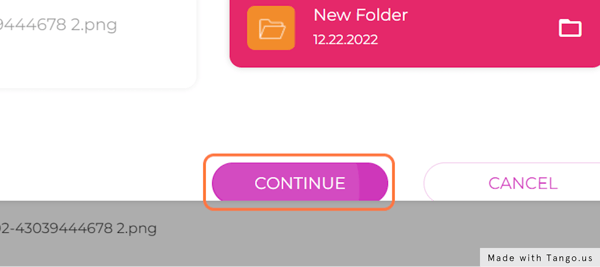
13. Now go to the folder to see the files that were moved
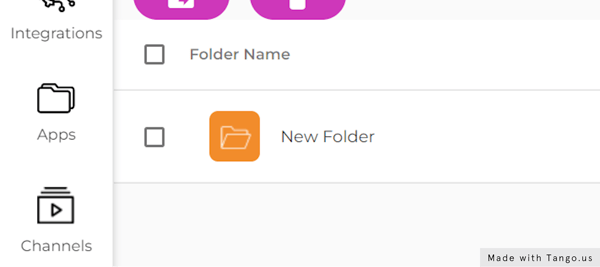
14. Upload New Content
go to the Upload button in top right corner to add new content
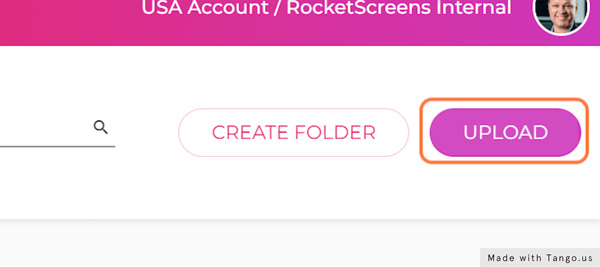
15. click upload to move files into RocketScreens
chose where you want to access the files from.