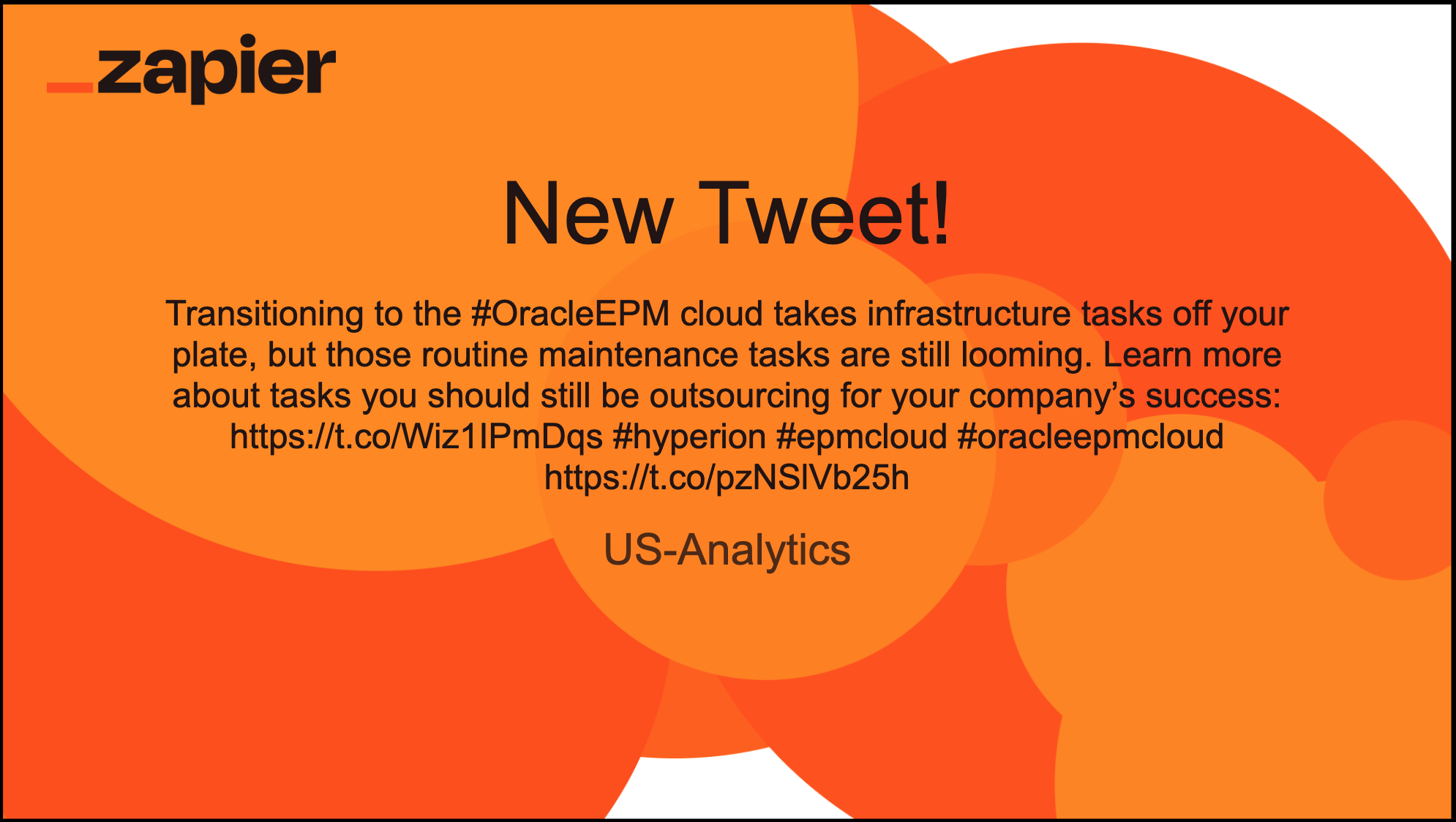This article uses Twitter as an example of how to deliver an arbitrary Zapier Event to RocketScreens.
1. Create a new "Zapier Events" App
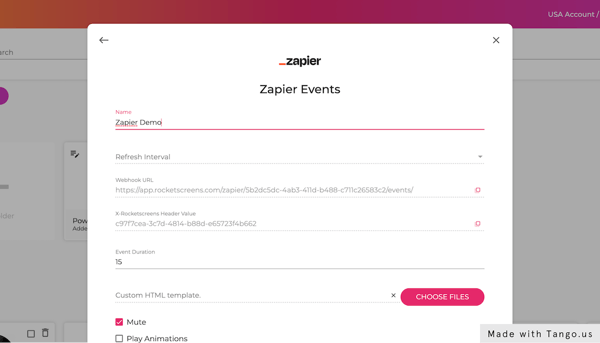
2. Copy the "Webhook URL" field
3. Copy the "Header value" field
4. Click Save
5. Go to Zapier
6. Click on Create Zap
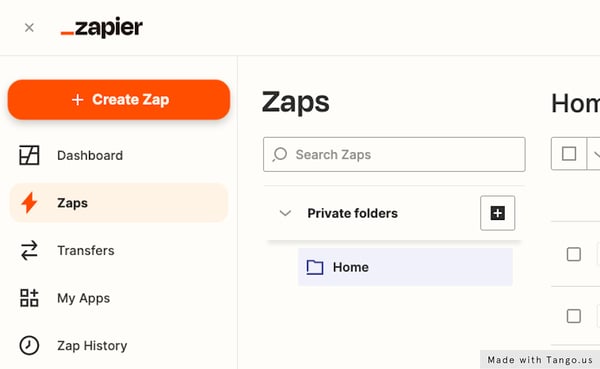
7. For this example, we'll use Twitter as a trigger. This could be any other Trigger you like.
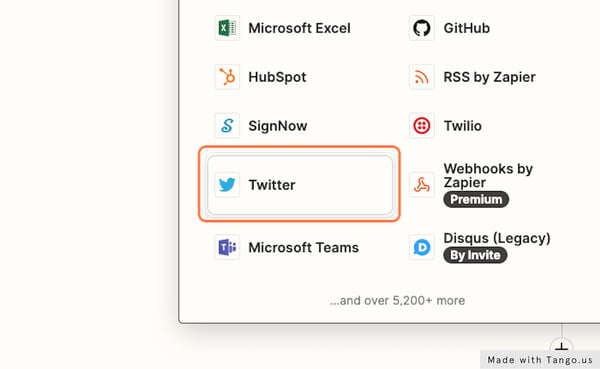
8. Click on Event…
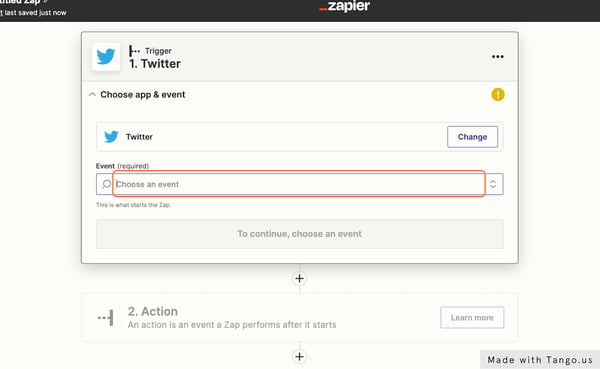
9. Click an Event
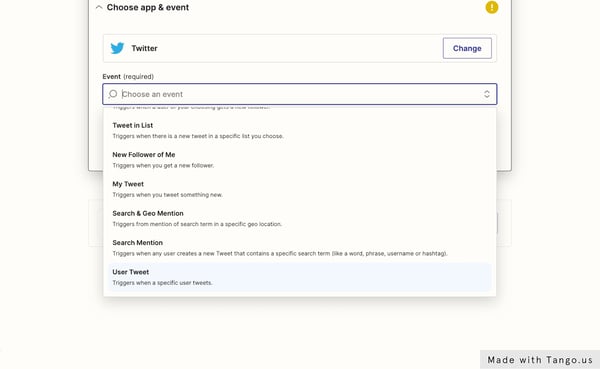
10. Click on Continue
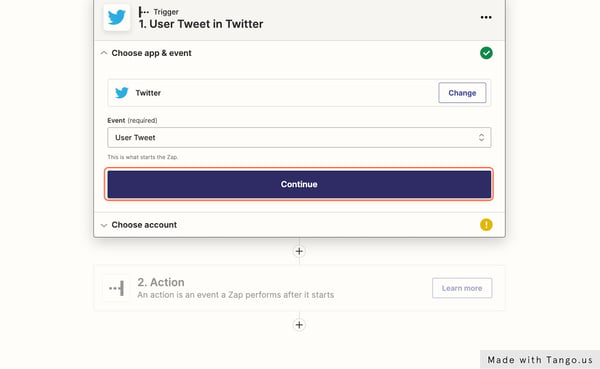
11. Click on Choose an account…
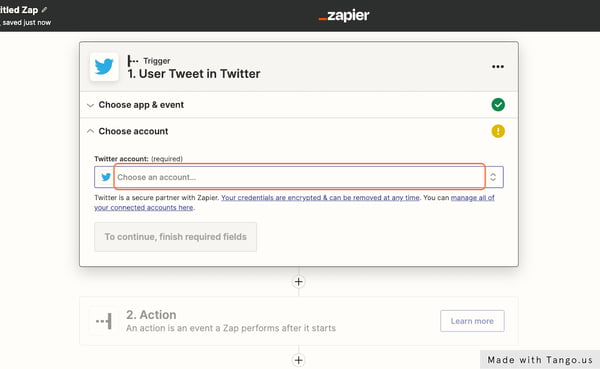
12. Provide the required fields
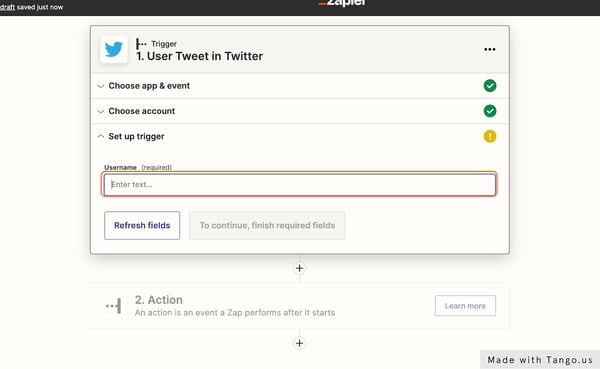
13. Click on Continue
14. Click Test and then Click on Continue
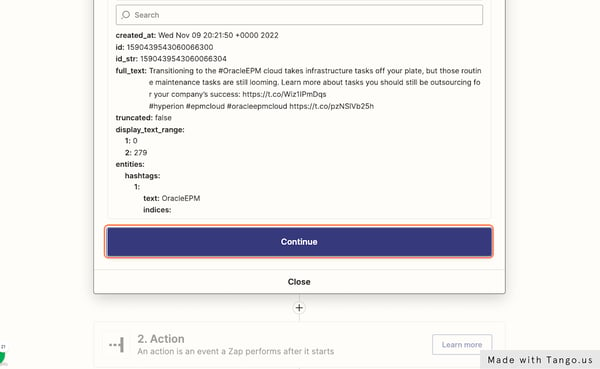
15. Click on Webhooks by Zapier…
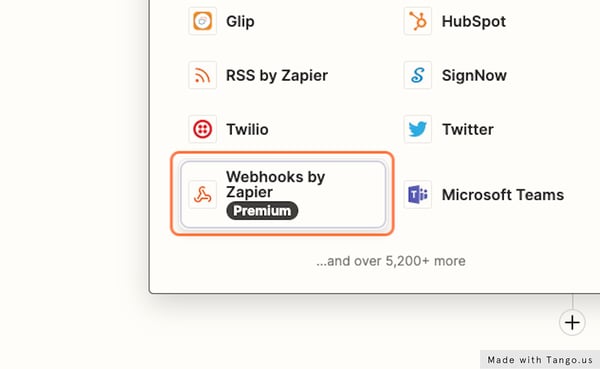
16. Click on Event…
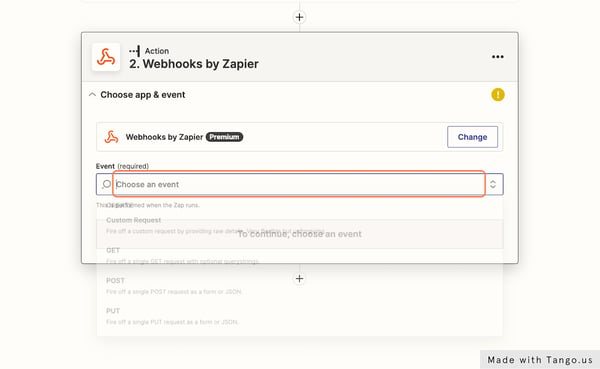
17. Select POST
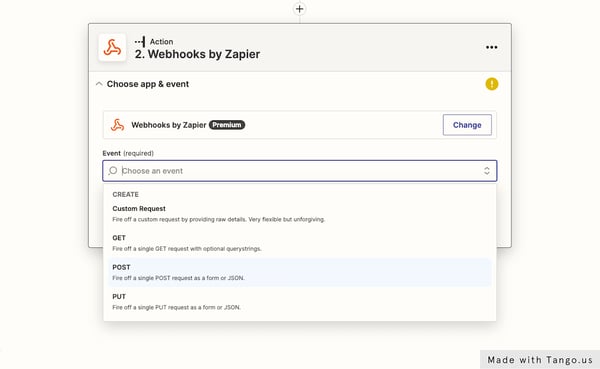
18. Enter the previously copied Webhook URL into the URL field
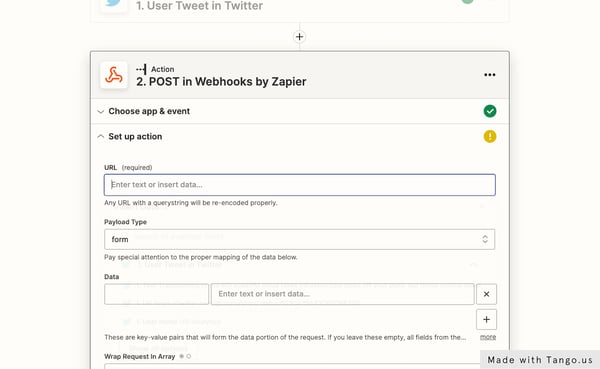
19. Set the Payload Type to "json"
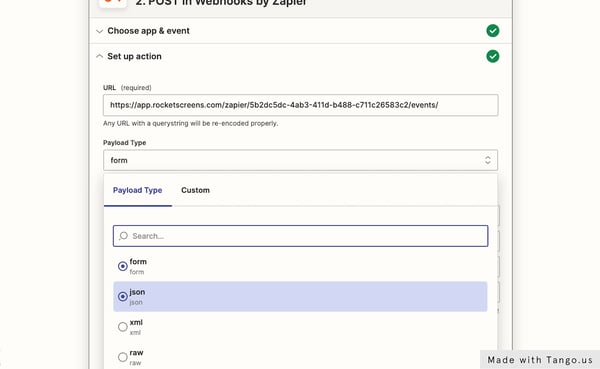
20. Add some fields to the data block
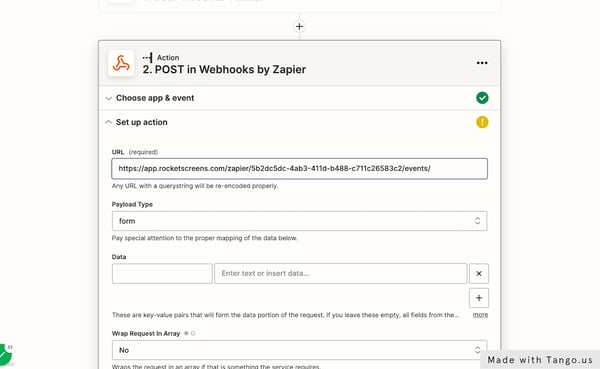
21. Type "title". The value of this will display as a header in the App.
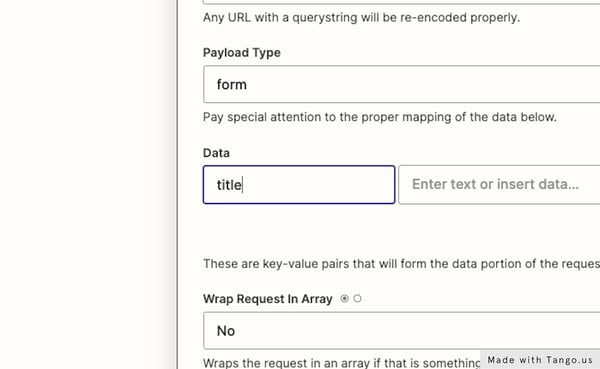
22. Click on Data
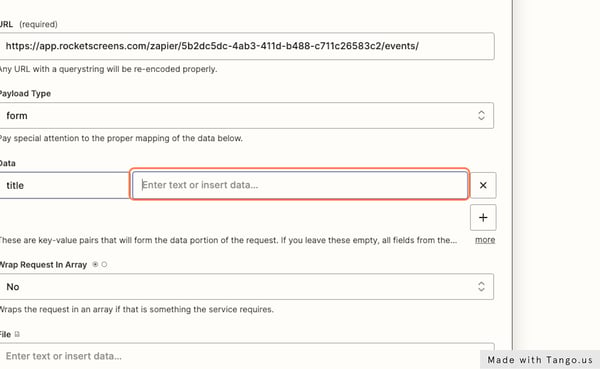
23. Type in a constant value, or use data from your trigger.
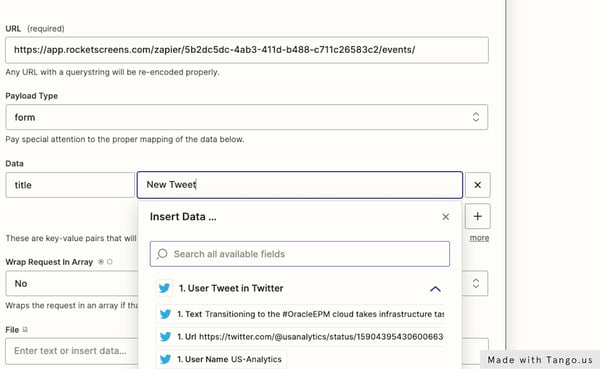
24. Click on Add another item
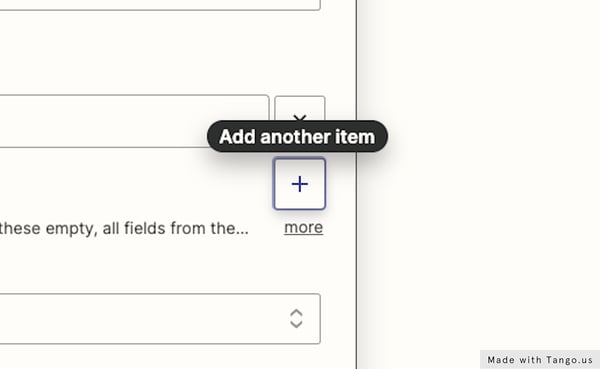
25. Type "message". This field will display a block of text and fit it to the screen.
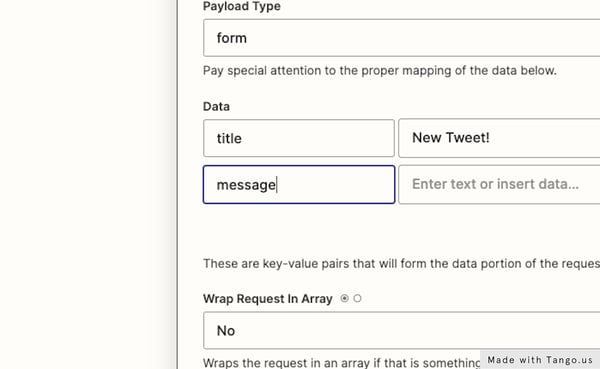
26. Click on Data
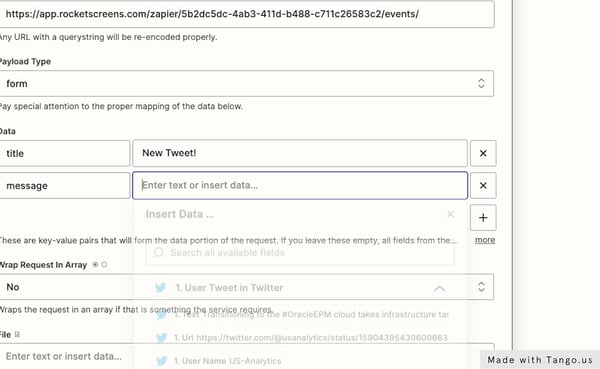
27. Select the field you want from your trigger. In this case, we used the Text field.
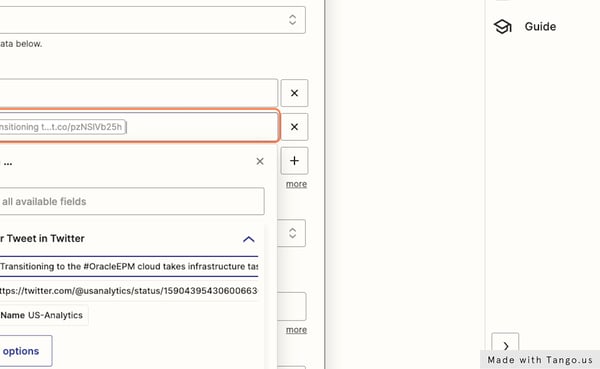
28. Add another item
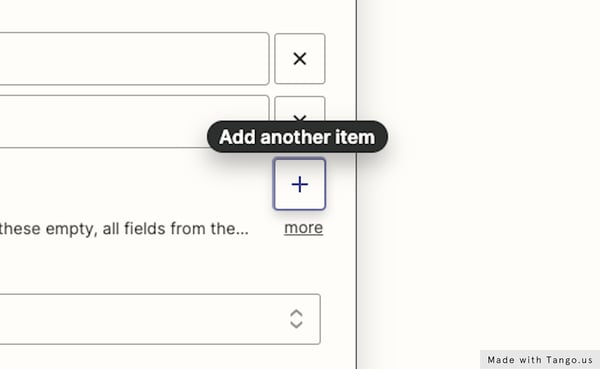
29. Type "subtitle". This will display a small message under the message body.
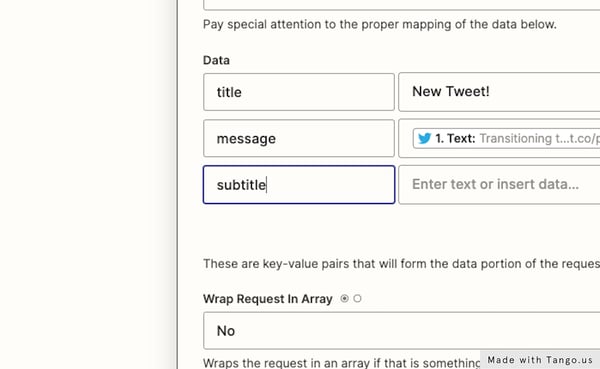
30. Click on Data
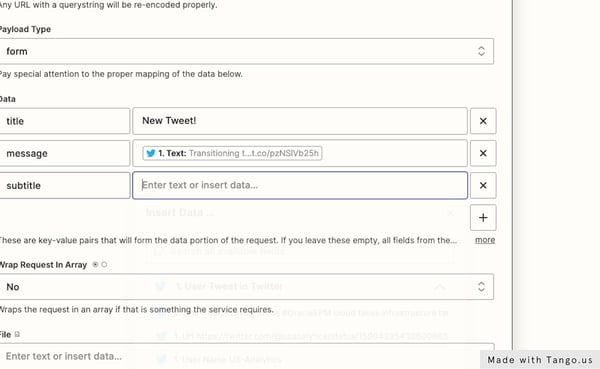
31. In this case, we'll display the User Name
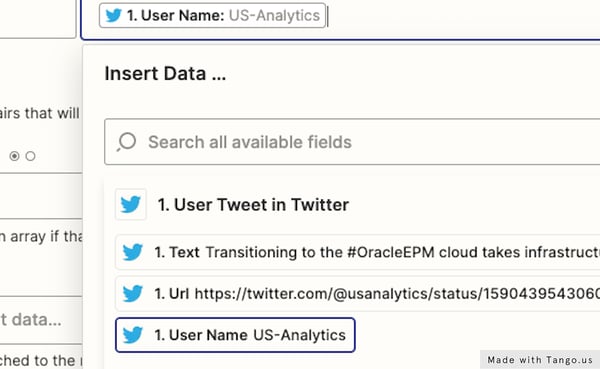
32. Move to the Headers section
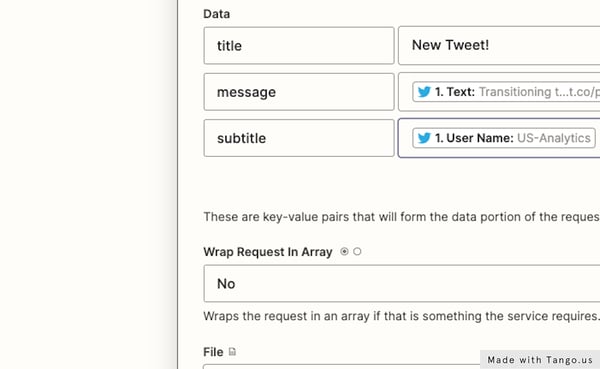
33. Type "X-Rocketscreens"
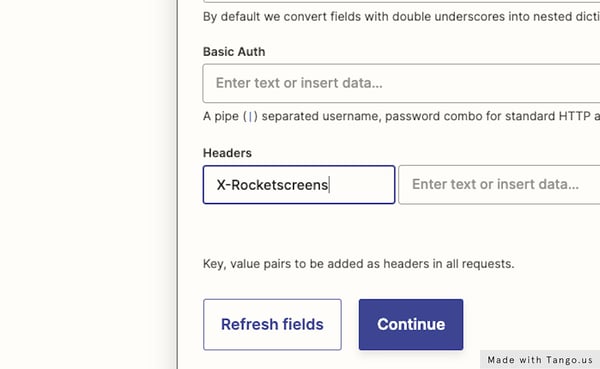
34. Set the header value as the RocketScreens secret provided
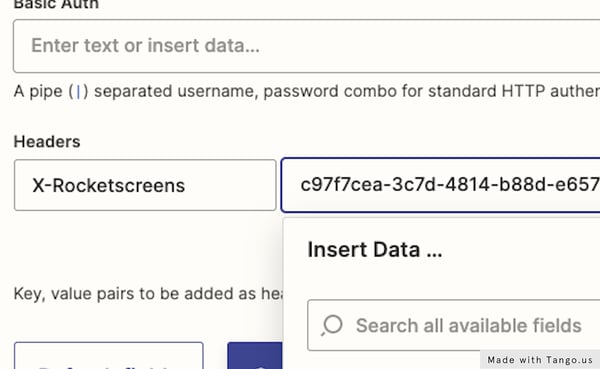
35. Click on Continue
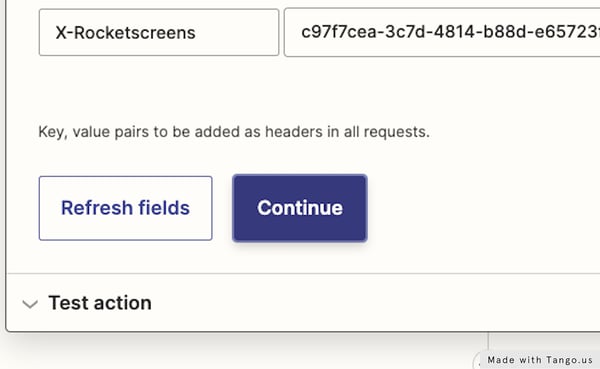
36. Click on Test action
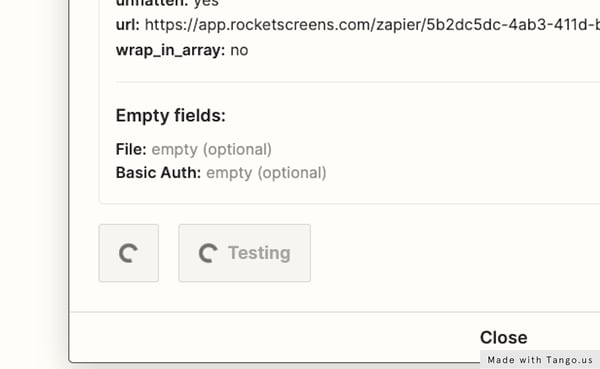
37. It should indicate a success. You can now preview the App in RocketScreens to see the full display.